07. How to use the results coverage chart (HiPS map)¶
RSP Aspect: Portal
Contact authors: Greg Madejski and Melissa Graham
Last verified to run: 2025-02-04
Targeted learning level: beginner
Introduction: This tutorial demonstrates how to use the coverage chart and HiPS map panel in the Portal results tab. This query will retrieve a small sample of point-like objects (stars) brighter than 25th magnitude (as in preceding tutorials).
Terminology:
HiPS: Hierarchical Progressive Surveys
MOC: Multi-Order Coverage map
ADQL: Astronomy Query Data Language
HEALpix: Hierarchical Equal Area isoLatitude Pixelation of a sphere
2MASS: Two Micron All Sky Survey
regions file: a standard format for marking regions in an image
WCS: World Coordinate System (the convention that defines the coordinates per pixel)
PNG: Portable Network Graphic
1. Execute a query. Go to the Portal’s DP0.2 Catalogs tab, switch to the ADQL interface, and execute the query below.
SELECT coord_dec, coord_ra, detect_isPrimary, refExtendedness,
u_cModelFlux, g_cModelFlux, r_cModelFlux,
i_cModelFlux, z_cModelFlux, y_cModelFlux
FROM dp02_dc2_catalogs.Object
WHERE CONTAINS(POINT('ICRS', coord_ra, coord_dec),
CIRCLE('ICRS', 62, -37, 0.167)) =1
AND (detect_isPrimary =1 AND refExtendedness =1
AND u_cModelFlux >360 AND g_cModelFlux >360
AND r_cModelFlux >360 AND i_cModelFlux >360
AND z_cModelFlux >360 AND y_cModelFlux >360)
2. View the default coverage chart (Figure 1). The default view is a HEALpix grid showing the number of returned objects per grid region. Small red squares mark individual objects outside the grid. The background is a color HiPS map of the DP0.2 deeply coadded images.
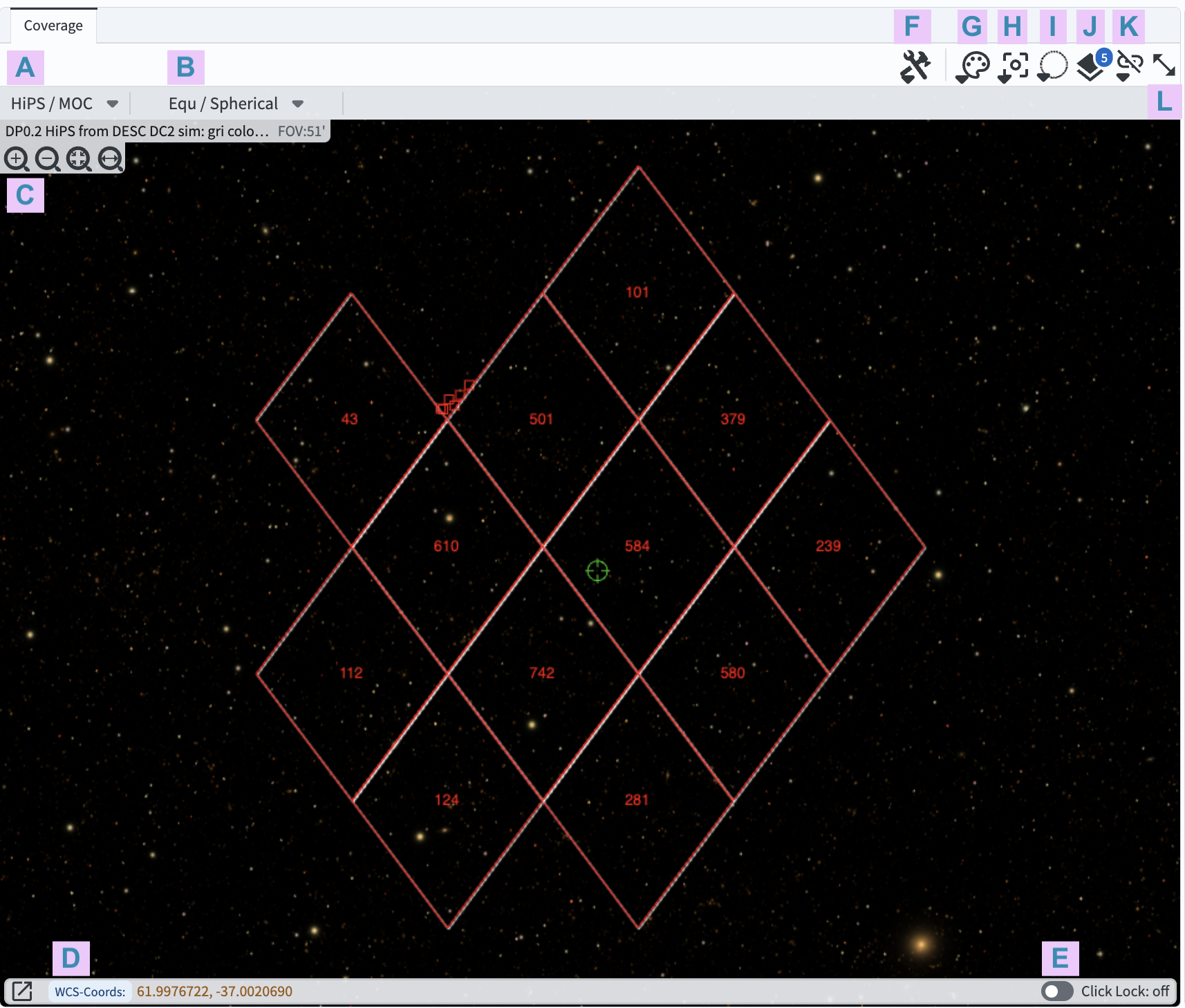
Figure 1: The coverage chart panel in the Results tab, with default settings, for the query above. When the screenshot was taken the mouse was positioned on the green crosshair symbol, so the WCS Coordinates at lower left (item D) show the mouse position.¶
3. Mouse-over for pop-up notes. In the coverage chart panel (Figure 1) use the mouse to hover over the menus and icons to see pop-up explanations of the functionality.
4. Explore menus and icons. In the coverage chart panel (Figure 1) click on each of the drop-down menus and icons listed below, and see the pop-up windows of options and tools.
A: HiPS/MOC options to change the underlying HiPS map or add a MOC layer.
B: WCS options to choose the orientation and projection of the underlying HiPS map.
C: Zoom in, out, or to fit the window. (It is also possible to use the mouse to zoom.)
D: WCS Coordinates of the mouse position. Click the box-and-arrow icon at left to view coordinates in a separate window.
E: Toggle lock to “on” to lock the WCS Coordinates to the location of the last mouse click, and “off” for continuous position.
F: Tools menu with options to save, reset, or orient the display; add compass, ruler, points, etc.
G: Color table menu to choose a different color map.
H: Recenter by entering coordinates for the desired display center.
I: Spatial selection (not currently active for HiPS maps).
J: Overlays manipulation to change the options or color for the HEALpix and points overlay.
K: Image lock and alignment (tools for when multiple images are displayed).
L: Expand panel to have the coverage chart take the full browser window.
5. Zoom in. Above C in Figure 1, click the “zoom in” icon (magnifying glass with a + inside) 5-6 times to zoom in, until individual object markers are displayed instead of the HEALpix grid (Figure 2).
6. Select a single object. Click on any individual marker, and notice that it’s row will be highlighted orange in the table panel and its symbol will be orange in the active chart (Figure 2).
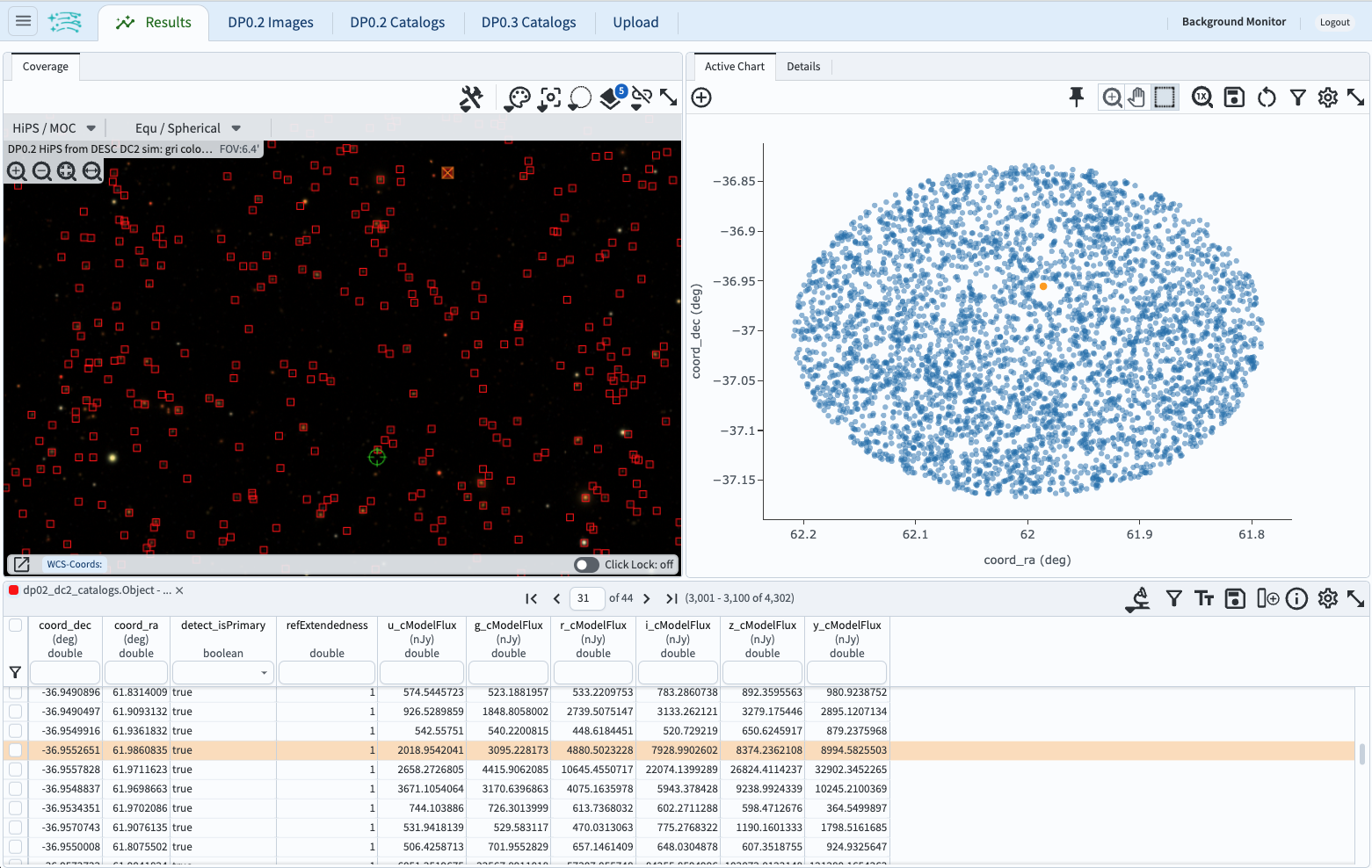
Figure 2: The coverage chart panel, zoomed in to show individual markers, with one object selected.¶
7. Option: save a PNG of the coverage chart. Click on the tools icon (F in Figure 1) and select the disk icon next to “Save…”. Leave the default selection of PNG file and click “Save”. An image of the coverage chart will automatically download. Note the option to export the overlays as a regions file.
8. Reset the coverage chart. Click on the tools icon (F in Figure 1) and select the circular arrow icon next to “Save…” to restore to default options.
Return to the list of DP0.2 Portal tutorials.