01 (ES). Diagrama color-magnitud de estrellas brillantes (principiante)¶
Faceta del RSP: Portal
Autoría: Melissa Graham y Greg Madejski
Última verificación de ejecución: 2023-04-07
Nivel de aprendizaje: principiante
Introducción: este tutorial utiliza la interfaz Consulta de Tabla Única (Single-Table Query) para buscar estrellas brillantes en una región pequeña del cielo y luego utiliza la interfaz de Resultados (Results) para crear un diagrama color-magnitud. Este es el mismo ejemplo usado para ilustrar el servicio de Protocolo de Acceso de Tablas (Table Access Protocol - TAP) en el primer tutorial de DP0-2-Tutorials-Notebooks-ES. Quienes busquen una visión más general de la Faceta Portal pueden consultar How to manipulate plotted data.
Paso 1. Establecer las restricciones de la consulta¶
1.1. Iniciar sesión en la Faceta Portal.
1.2. Debajo de “TAP Searches” (búsquedas TAP), dejar la casilla “Use Image Search (ObsTAP)” sin marcar y dejar la configuración de “View” con su valor por defecto “UI assisted”.
1.3. A la derecha de “LSST DP0.2 DC2 Tables”, elegir en “Table Collection” el conjunto de tablas “dp02_dc2_catalogs” (menú desplegable de la izquierda) y en “Table” la tabla “dp02_dc2_catalogs.Object” (menú desplegable de la derecha).
1.4. En la sección de restricciones, debajo de “Enter Constraints”, marcar la casilla de verificación a la izquierda de “Spatial” para usar restricciones espaciales. Dejar “Shape Type” (el tipo de forma) con su valor por defecto “Cone” (cono), y para las coordenadas/nombre de objeto en “Coords or Obj Name” usar las coordenadas centrales del área de simulación de DC2 “62, -37”. En el menú desplegable al lado de “Radius”, elegir “degrees” y luego ingresar “1” en el cuadro de texto y presionar la tecla enter (entrar) para establecer la búsqueda con radio de 1 grado.
1.5. En la tabla de la derecha, debajo de “Output Column Selection and Constraints” (Selección de Columnas de Salida y Restricciones), hacer clic en las casillas de la primera columna a la izquierda para seleccionar “coord_ra”, “coord_dec”, “detect_isPrimary”, “g” “r” e “i_calibFlux”, y “g” “r” e “i_extendedness”. Se pueden buscar los nombres de columnas. Para evitar recorrer una larga lista de columnas, ingresar una palabra clave (e.g., “calibFlux”) en el cuadro justo debajo de la columna “Name”. Se listarán todos los nombres de columnas que contengan la palabra clave ingresada. Después de seleccionar las columnas que se necesiten (e.g., “g” “r” e “i_calibFlux”), borrar el cuadro de texto y presionar enter para continuar seleccionando otras columnas. Hacer clic en el símbolo de embudo en la parte superior de la columna de casillas de verificación para filtrar la vista de tabla y mostrar sólo las columnas seleccionadas.
1.6. En la columna de restricciones “constraints”, ingresar “=1” para “detect_isPrimary”, “>360” para los flujos (“g” “r” e “i_calibFlux”), y “=0” para los parámetros de extensión (“extendedness”). Esto va a limitar los objetos obtenidos a aquellos sin hijos (i.e. componentes resultantes de la separación [deblending]), que son más brillantes que aproximadamente 25 magnitudes en los filtros g, r e i, y que parecen ser puntuales (no extendidos, pero no necesariamente estelares) en esos tres filtros también.
En este punto las casillas que seleccionan los parámetros de “extendedness” y “detect_isPrimary” pueden ser desmarcadas ya que no es necesario para este tutorial recopilar los datos de estas columnas, sino que sólo se busca restringir la consulta basándose en sus valores.
Aviso: En este punto, con la consulta configurada en su totalidad, haciendo clic en “Populate and Edit ADQL” (rellenar y editar ADQL) se cambiará el Tipo de Consulta a “Edit ADQL” y se llenará el cuadro “ADQL Query” con la consulta, como se muestra en el Paso 3 más abajo.
1.7. Establecer el límite de filas en “Row Limit” a 10000, de manera tal de sólo obtener 10000 objetos para esta demostración.
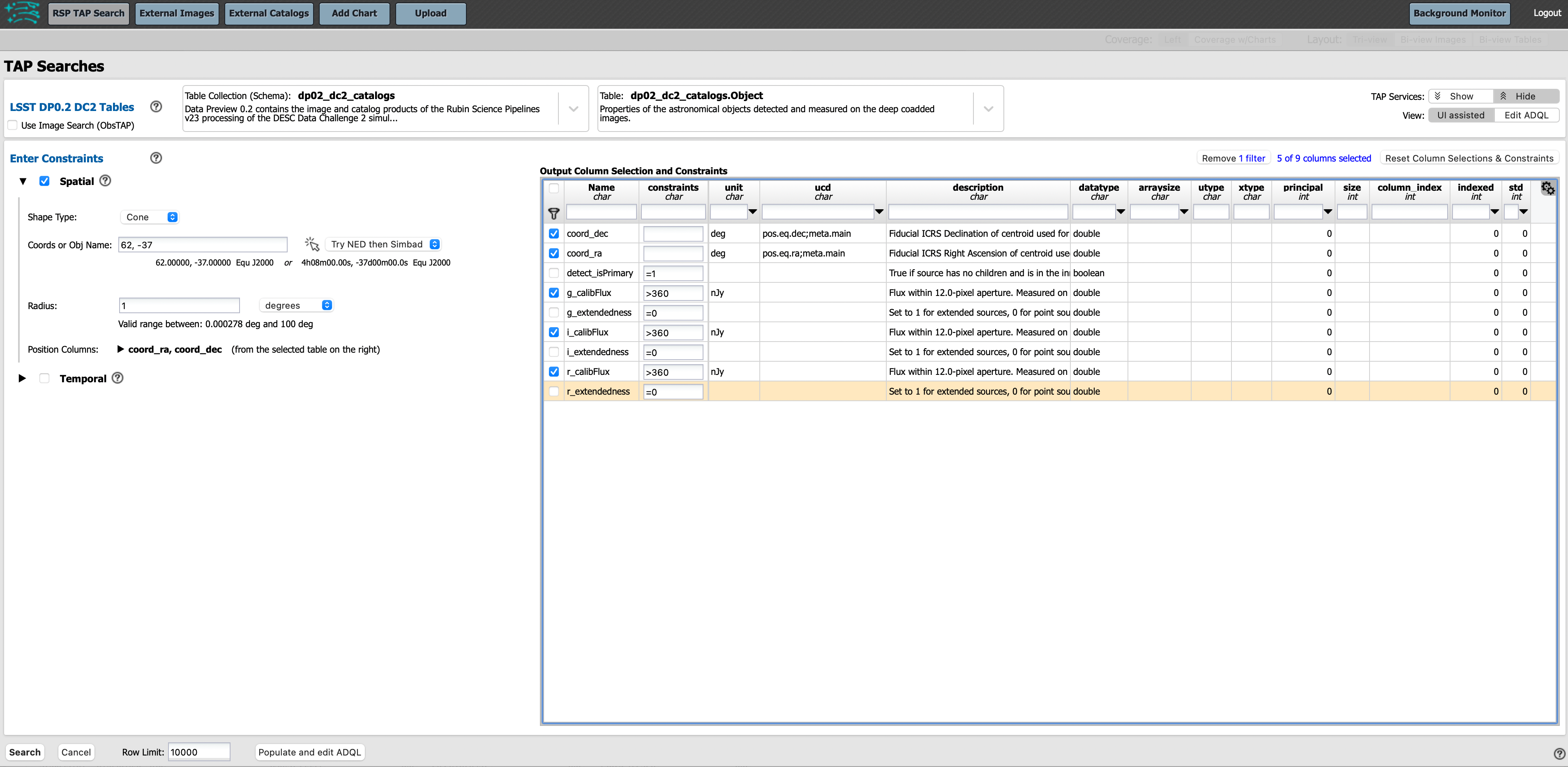
La captura de pantalla anterior muestra las restricciones antes de hacer clic en “Search”.¶
1.8. Hacer clic en “Search” en la parte más abajo a la izquierda para realizar la búsqueda.
Paso 2. Crear el diagrama color-magnitud¶
La disposición predeterminada “Tri-view” muestra un mapa de cobertura del cielo de la simulación DESC DC2 en la parte superior izquierda (debajo de “Coverage”), un gráfico interactivo (“Active Chart”) que muestra la distribución espacial de los objetos obtenidos en la parte superior derecha y una tabla con los resultados de la búsqueda en la parte inferior.
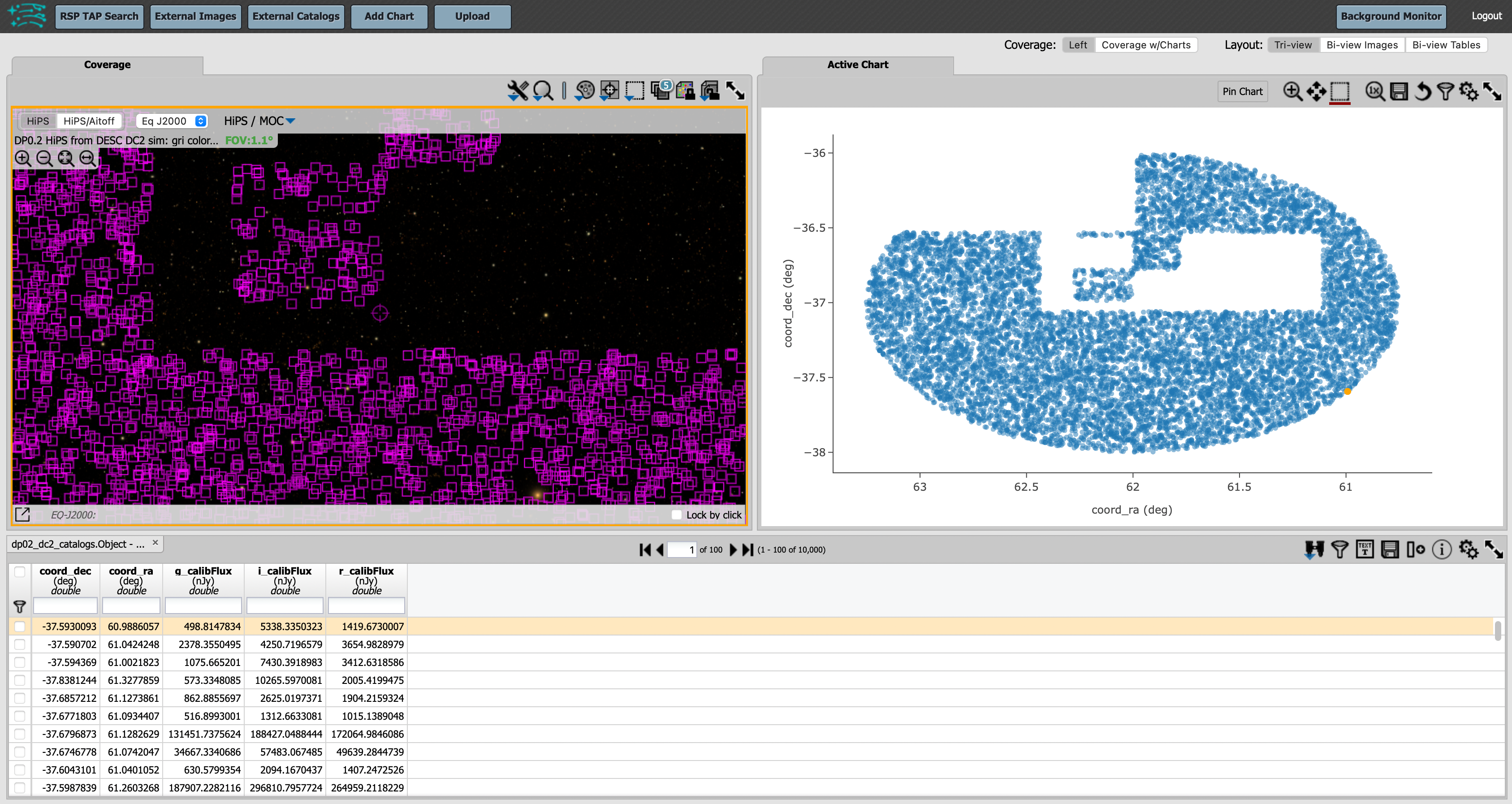
La vista predeterminada de resultados con “Tri-view”.¶
2.1. En la esquina superior derecha, hacer clic en “Bi-view Tables” para mostrar sólo el gráfico interactivo o sólo el mapa de cobertura del cielo (alternando entre los dos haciendo clic en la pestaña “Active Chart”/”Coverage”) en la parte derecha junto con la tabla en la parte izquierda de la pantalla.
Aviso: Los objetos obtenidos no llenan el área de búsqueda (con radio de 1 grado) en el gráfico interactivo predeterminado de “coord_ra” versus “coord_dec”. Esto se debe a que se aplicó un límite de filas de 10000 objetos y los datos están divididos en archivos por coordenadas celestes. La consulta accedió a estos archivos hasta encontrar 10000 objetos (es decir, la consulta no encuentra todos los objetos que cumplen con los parámetros de la consulta y luego elige 10000 objetos al azar para devolver).

La vista de resultados (Results) con “Bi-view Tables” seleccionado.¶
Aviso: Para graficar el color (magnitudes r-i) versus la magnitud (g), los flujos (que están en unidades de nanojansky) se convertirán a magnitudes AB en el siguiente paso. La página Magnitud AB Wikipedia ofrece un recurso conciso para quienes no estén familiarizados con las magnitudes AB y los flujos en unidades de jansky.
2.2. Hacer clic en el ícono de configuración del gráfico interactivo (en “Active Chart”, los dos engranajes en la esquina superior derecha) para modificar la traza (opción “modify trace”), lo que significa cambiar los parámetros del gráfico. Establecer “X” como “(-2.5 * log10(r_calibFlux)) - (-2.5 * log10(i_calibFlux))” e “Y” como “-2.5 * log10(g_calibFlux) + 31.4”. Dejar las opciones en “Trace Options” como están y hacer clic en “Chart Options” para mostrar las opciones de gráfico. Para el título del gráfico, en “Chart title” ingresar “Diagrama Color-Magnitud”; establecer “X Label” (la etiqueta del eje X) como “color (r-i)”; establecer “Y Label” (etiqueta del eje Y) como “magnitud (g)” y debajo en “Options” marcar la casilla correspondiente a “reverse”. Establecer los valores “X Min/Max” en “-0.5” y “2.0”, y los valores “Y Min/Max” en “16.5” y “25.5”.
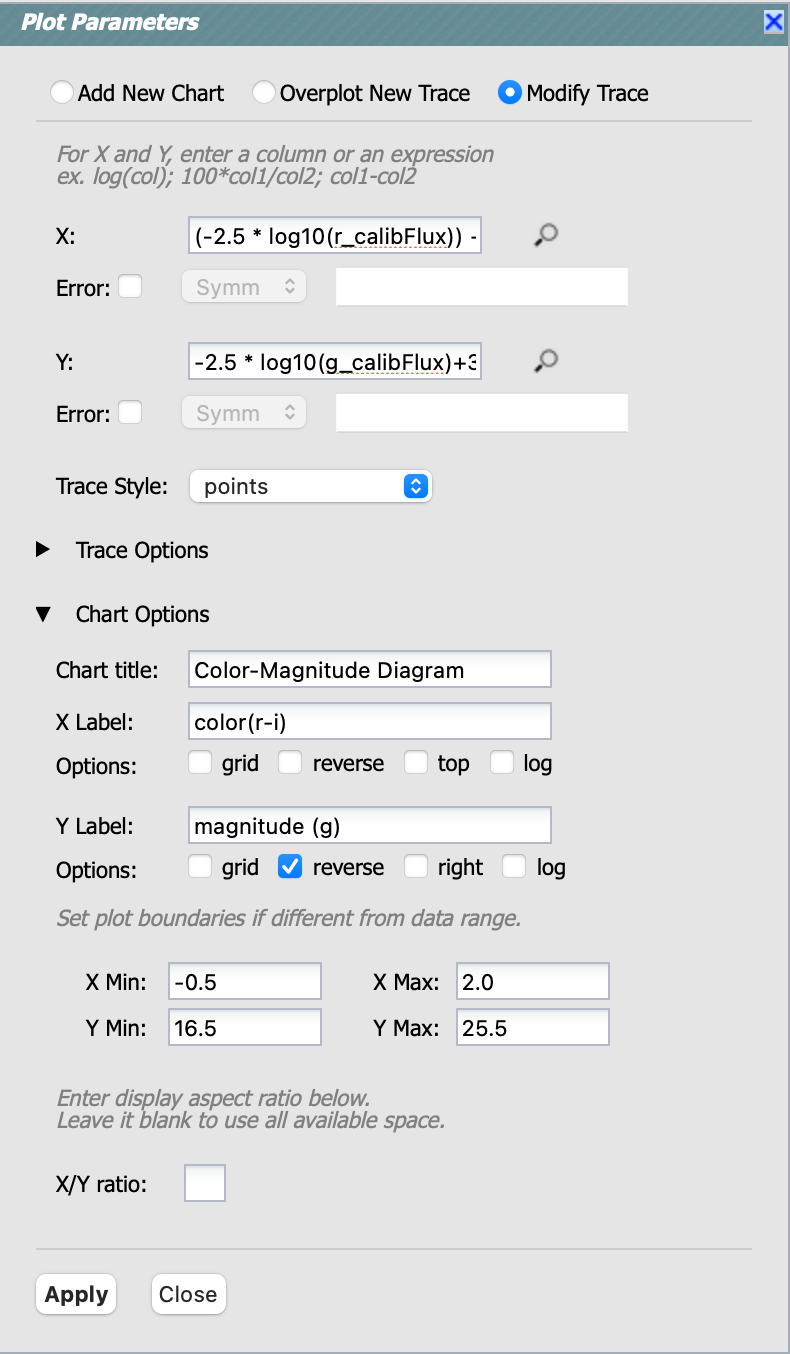
Establecer los parámetros del gráfico.¶
2.3. Aplicar los parámetros haciendo clic en “Apply” y luego hacer clic en el botón “Close” para cerrar la ventana, mirar el gráfico color-magnitud.

El diagrama color-magnitud.¶
Aviso: El estilo de gráfico predeterminado es un gráfico de dispersión, que es apropiado para nuestro conjunto de datos de tamaño modesto (como los 10000 objetos recuperados aquí). También es posible crear un histograma bidimensional, apropiado para conjuntos de datos grandes (un “mapa de calor” o “heat map”), que crearemos en el Paso 2.4.
Aviso: Los datos simulados están visiblemente estratificados en el gráfico anterior, y esto no ocurrirá con datos reales. Las secuencias discretas en colores rojos, (g-i) > 0.5, provienen del procedimiento discretizado utilizado para simular estrellas de baja masa en el conjunto de datos DP0.2.
2.4. Hacer clic nuevamente en el ícono de configuración del gráfico xy (los dos engranajes en la esquina superior derecha), pero esta vez elegir “Add New Chart” para agregar un nuevo gráfico. Cambiar el tipo de gráfico en “Plot Type” a mapa de calor con la opción “Heatmap” y luego establecer “X” e “Y” con las mismas ecuaciones que en el Paso 2.2. Utilizar las mismas opciones de gráfico en “Chart Options”, pero elegir un nombre distinto para el título del gráfico en “Chart title”, tal como “Diagrama Color-Magnitud - Mapa de Calor”.
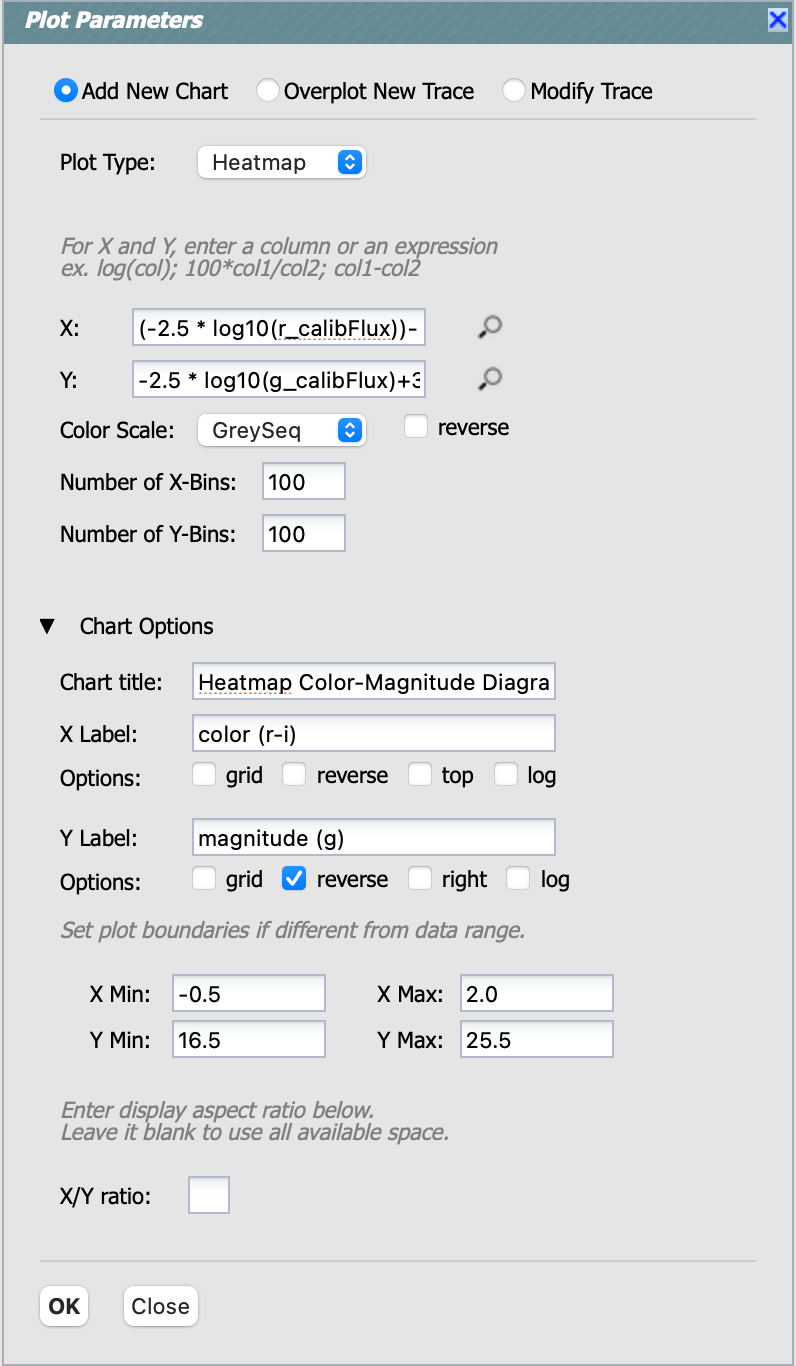
Arriba, establecimos los nuevos parámetros del gráfico mapa de calor.¶
2.5. Hacer clic en “OK” y “Close”, y observar el nuevo gráfico de color-magnitud. Para mayor exhaustividad, es posible que se prefiera actualizar el título del gráfico generado anteriormente a “Diagrama Color-Magnitud - Dispersión” ya que aquel era un gráfico de dispersión.
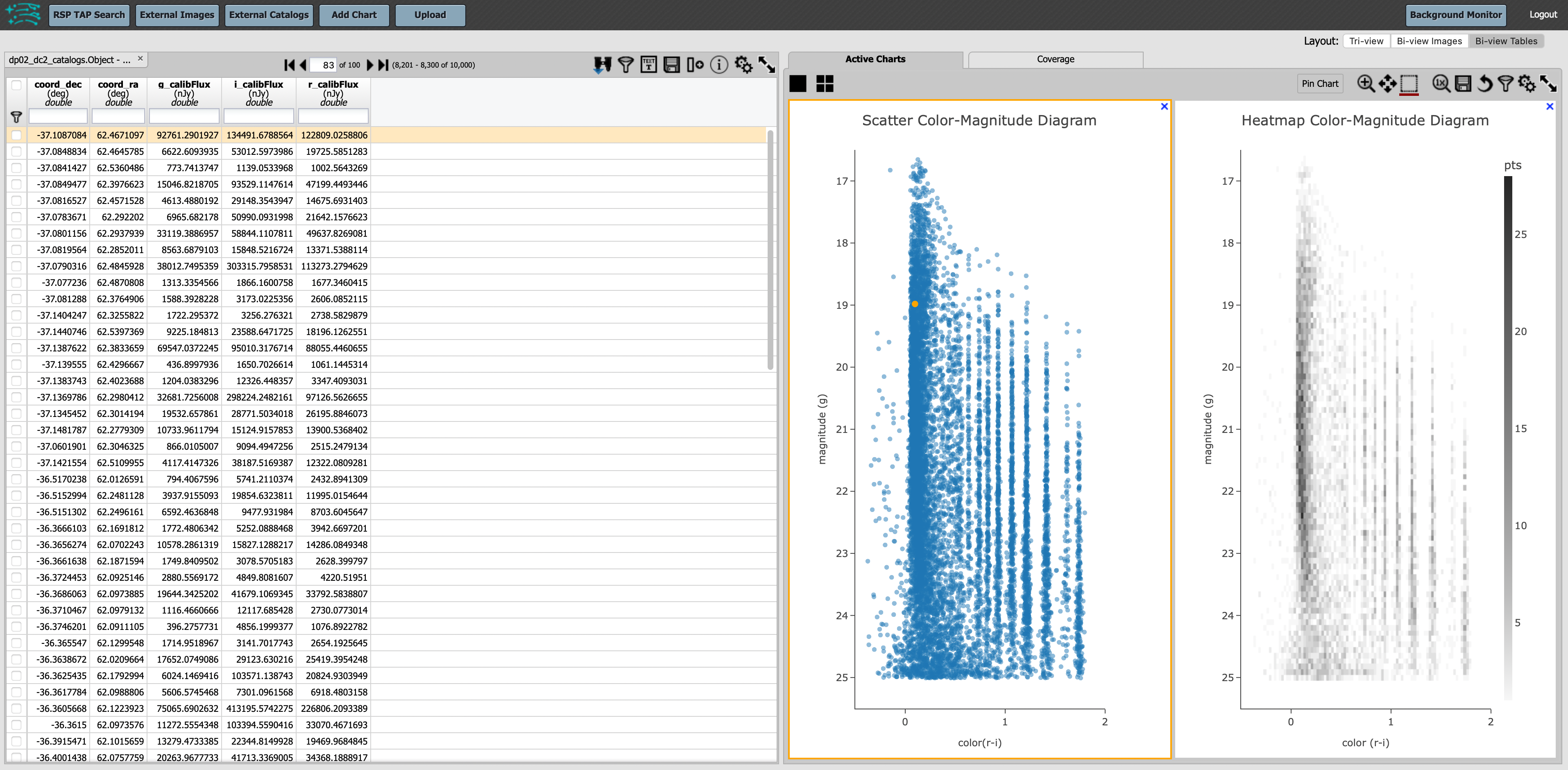
Los diagramas color-magnitud, incluyendo el gráfico de dispersión previamente creado (izquierda) y el mapa de calor (derecha).¶
2.6. Interactuar con el gráfico. Pasar el mouse sobre los puntos de datos en el mapa de cobertura en “Coverage Map” (se verá cómo cambian las coordenadas en la parte inferior del mapa) o en el gráfico interactivo “Active Chart” (se verá que los valores de x e y aparecen en una ventana emergente). Al seleccionar una fila en la tabla, ésta aparecerá de un color diferente en el(los) gráfico(s), y viceversa: al seleccionar un punto en un gráfico, se resaltará en la tabla de abajo.
Paso 3. Hacer la misma consulta con ADQL¶
3.1. Borrar los resultados de la búsqueda y regresar a la interfaz principal del Portal. En la esquina superior derecha, seleccionar la vista “Edit ADQL” en “View” e ingresar lo siguiente en el cuadro bajo “ADQL Query” (consulta ADQL).
SELECT coord_dec,coord_ra,g_calibFlux,i_calibFlux,r_calibFlux
FROM dp02_dc2_catalogs.Object
WHERE CONTAINS (POINT('ICRS', coord_ra, coord_dec), CIRCLE('ICRS', 62.0, -37.0, 1)) = 1
AND detect_isPrimary =1
AND g_calibFlux >360 AND g_extendedness =0
AND i_calibFlux >360 AND i_extendedness =0
AND r_calibFlux >360 AND r_extendedness =0
3.2. En la parte inferior de la página, establecer el límite de filas en “Row Limit” a 10000 y luego en la esquina inferior izquierda hacer clic en “Search” para realizar la búsqueda. El Portal cambiará a la vista de resultados (Results View) como en el Paso 2, arriba.
Aviso: aunque se aplicó el mismo límite de 10000 filas tanto en el Paso 1.7 como en el Paso 3.2, las dos búsquedas no devolverán las mismas filas exactamente. Las consultas que devuelven sólo un subconjunto de todos los resultados posibles, en este caso, 10000 de todas las filas posibles, devolverán subconjuntos aleatorios.
Paso 4. Transferir consultas ADQL o resultados del Portal a la Faceta Notebook¶
4.1. Como se describe en el Paso 1.6, una vez que la consulta está completamente configurada en el Portal utilizando la opción “UI assisted”, hacer clic en “Populate and Edit ADQL” para cambiar el tipo de consulta a “Edit ADQL” y llenar la casilla ADQL de la consulta. A continuación se muestra la misma consulta que en el Paso 3.1 anterior:
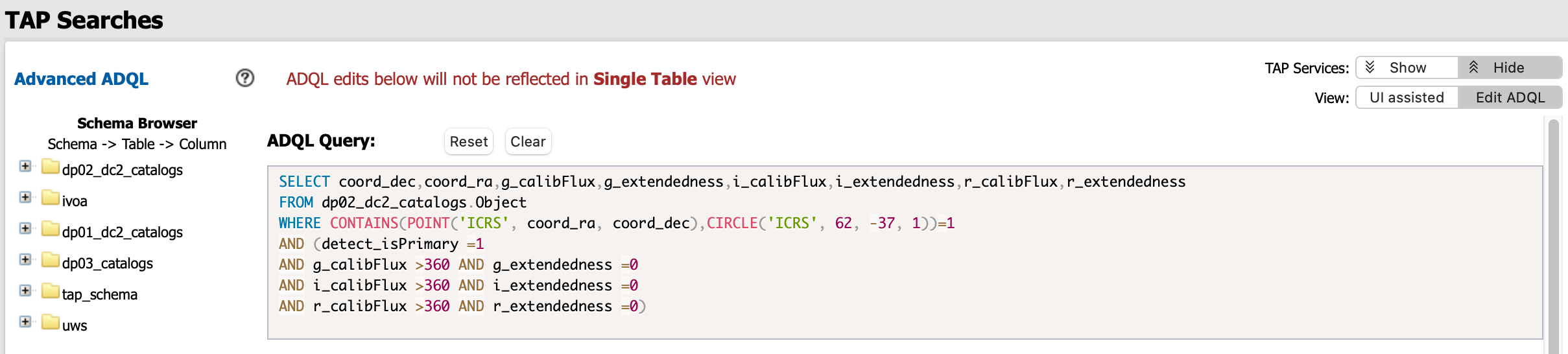
Para ejecutar la consulta en el Portal, hacer clic en el botón “Search”.
Para ejecutar la consulta en la Faceta Notebook, copiar y pegar el código ADQL en la celda de código de cualquier notebook que utilice el servicio TAP, como se muestra en la Sección 2.3 del primer tutorial de la Faceta Notebook, “01 Introducción a DP0.2”.
4.2. También es posible obtener una URL para acceder directamente a los resultados de la consulta. Esta URL puede ser utilizada desde la Faceta Notebook; esta es una característica especialmente útil para consultas que son grandes, complejas o que tardan mucho en ejecutarse (por ejemplo, uniones de múltiples tablas), o para compartir los resultados de la consulta con colegas.
Como ejemplo, la imagen a continuación muestra la vista de resultados (Results View) para una pequeña consulta utilizando sólo un radio de 0.05 grados.
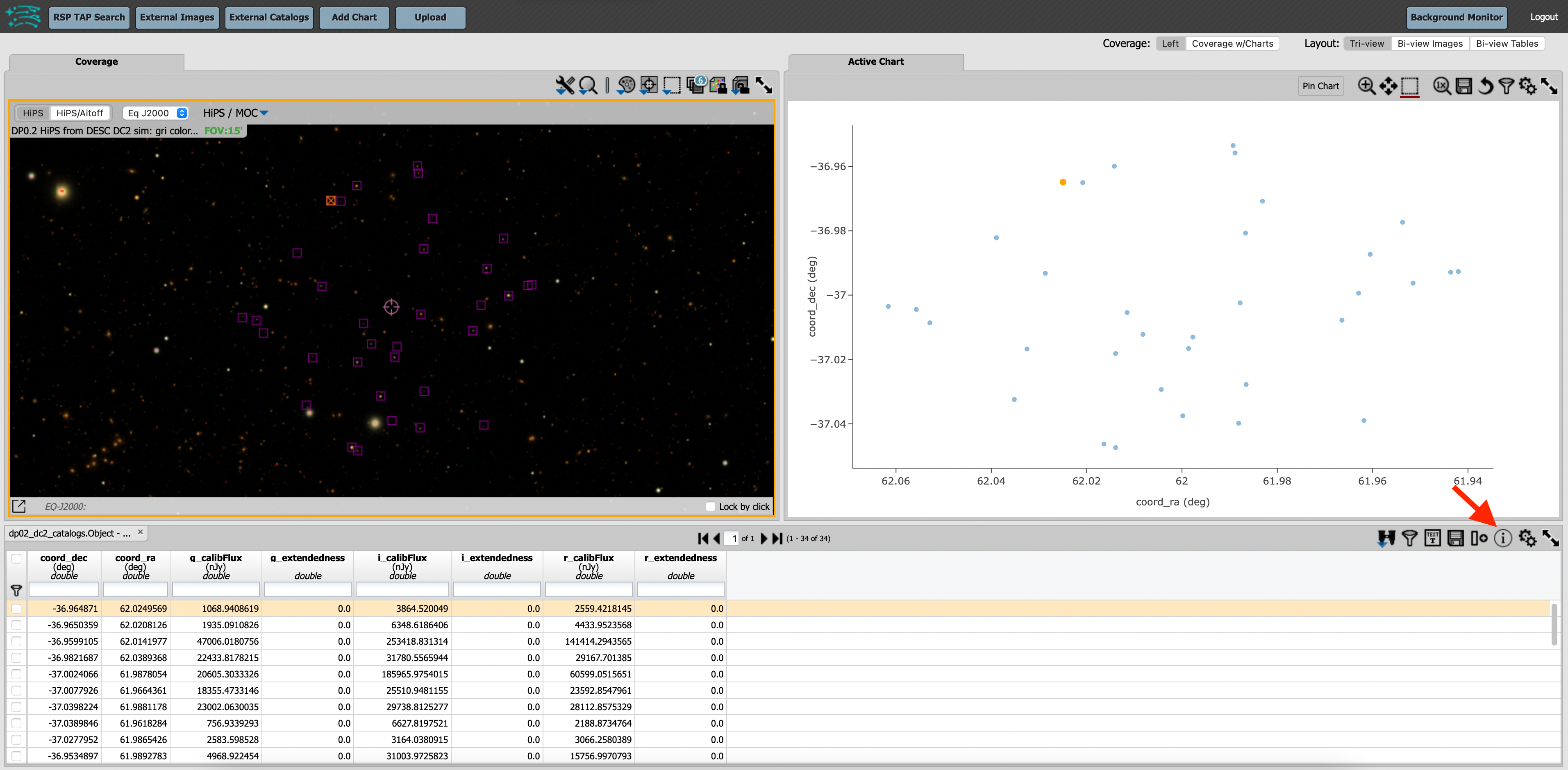
Hacer clic en el botón “info” (letra “i” en un círculo) y aparecerá una ventana emergente:
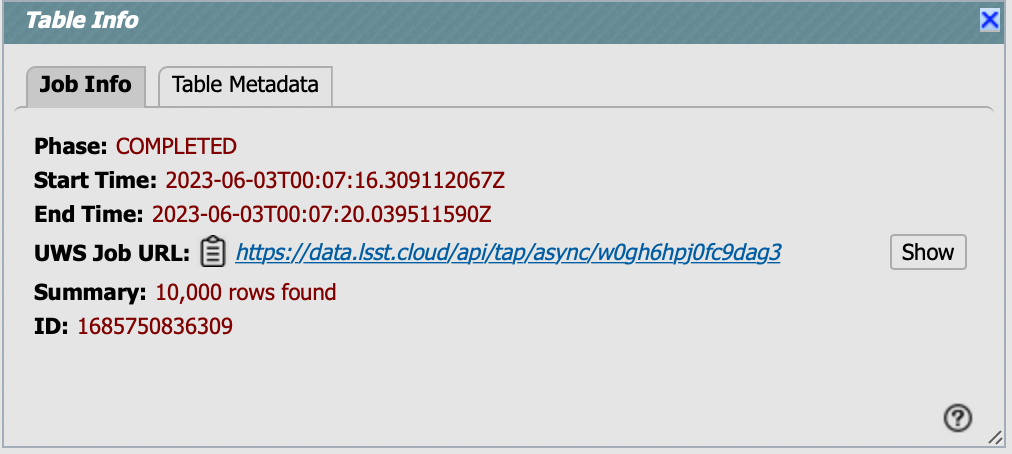
Al lado de “UWS JOB URL” en la ventana emergente se encuentra la URL de los resultados de la consulta. Hacer clic en el ícono de portapapeles para copiar la URL en tu portapapeles.
Como se mostró en la Sección 5.4 del segundo tutorial de la Faceta Notebook, “02 Consultas de catálogo con TAP”, la URL se puede pegar en una celda de código y los resultados de la consulta se pueden obtener utilizando los siguientes comandos:
retrieved_job = retrieve_query('my_portal_url')
retrieved_results = retrieved_job.fetch_result().to_table().to_pandas()
De este modo, se tendrá en el notebook los mismos datos que se obtuvieron por primera vez a través de la Faceta Portal.
Se aclara que las URLs no serán accesibles indefinidamente, sino que están pensadas para acceso y análisis inmediato. Para preservar y recrear consultas en una fecha posterior, se recomienda guardar la consulta en formato ADQL, como se describe en el paso 1.6.